How To Make A Ringtone In Itunes -
Introduction
If you're an iPhone user, you know just how important ringtones can be. They are a fun and personal way to customize your phone and make it truly yours. There are countless ringtones available for purchase on the iTunes store, but why spend money when you can make your own? In this post, we'll walk you through the steps to make a ringtone on iTunes, so you can have a unique and personal ringtone without spending a dime.
Step 1: Choose Your Song
Tip:
Pick a song that you enjoy listening to and that has a distinctive intro, so you can easily identify your ringtone when your phone goes off.
Obviously, the first thing you need to do is choose the song you want to use for your ringtone. You can pick any song in your iTunes library, but keep in mind that you'll only be using a 30-second clip for your ringtone. Choose a song that you enjoy listening to and that has a distinctive intro, so you can easily identify your ringtone when your phone goes off.

Step 2: Edit The Song
Idea:
You can use the iTunes editor to pick a specific 30-second clip from the song, or you can use another audio editor to create the clip.
Once you've selected the song you want to use, you'll need to edit it down to a 30-second clip. You can use the iTunes editor to pick a specific 30-second clip from the song, or you can use another audio editor to create the clip. Once you have your clip, make sure it is in the AAC format by going into your iTunes preferences and selecting "Import Settings" from the "General" tab. Select "AAC Encoder" and hit "OK."

Step 3: Convert To AAC
Tip:
If you can't see the "Create AAC Version" option, try selecting the song first.
Now that your song is in the AAC format, you can convert it into a ringtone file. Select the song you want to use as your ringtone and click "File" in the top left corner of the iTunes window. Select "Convert" and then "Create AAC Version." You should now see a duplicate version of the song appear in your iTunes library.

Step 4: Rename The File
Tip:
Make sure the ".m4a" extension is changed to ".m4r."
Now that you have your AAC version of the song, you'll need to rename the file and change the extension to ".m4r." This is the file extension for iPhone ringtones. To do this, right-click on the file, select "Rename," and change the extension from ".m4a" to ".m4r."
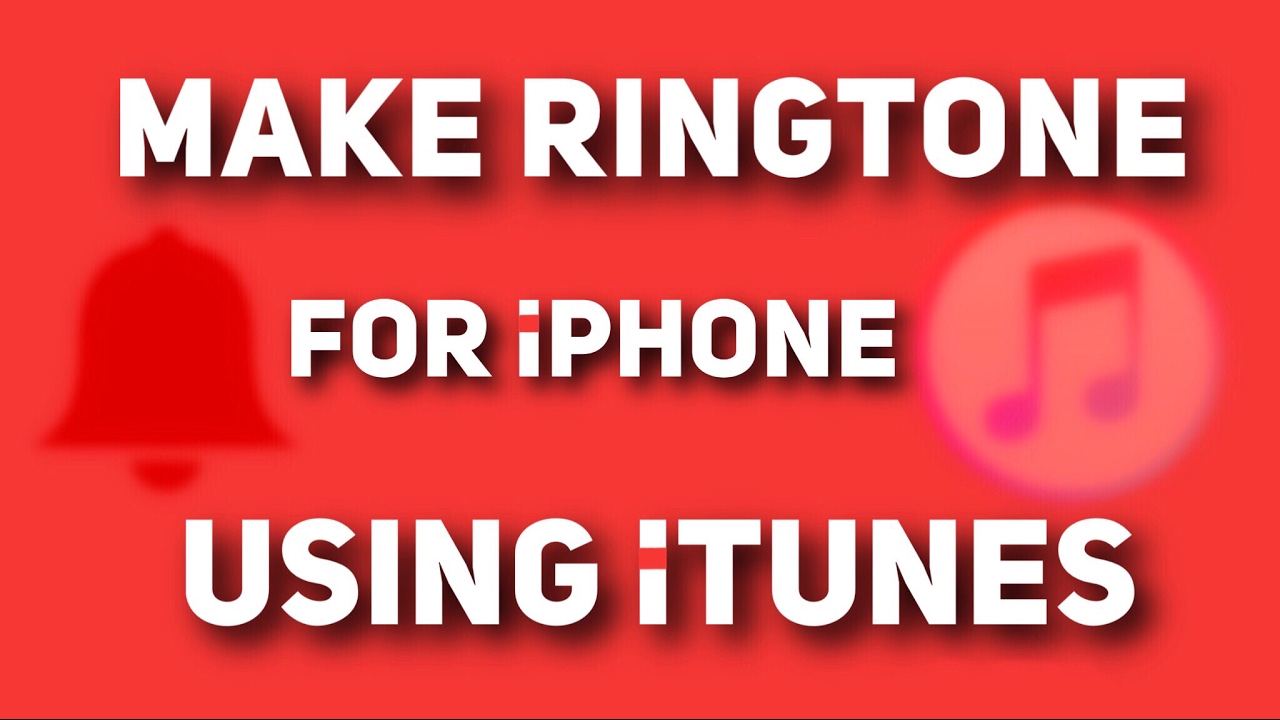
Step 5: Add To iTunes
How To:
You can add the ringtone to your iTunes library by either dragging and dropping it into the "Tones" section or by going to "File" > "Add File To Library" and selecting the ringtone file.
Now that your ringtone file is officially a ringtone, you'll need to add it to your iTunes library so you can sync it to your iPhone. To do this, you can either drag and drop the ringtone file into the "Tones" section of your iTunes library, or you can go to "File" > "Add File To Library" and select the ringtone file. Once your ringtone appears in the "Tones" section, you're ready to sync it to your iPhone.
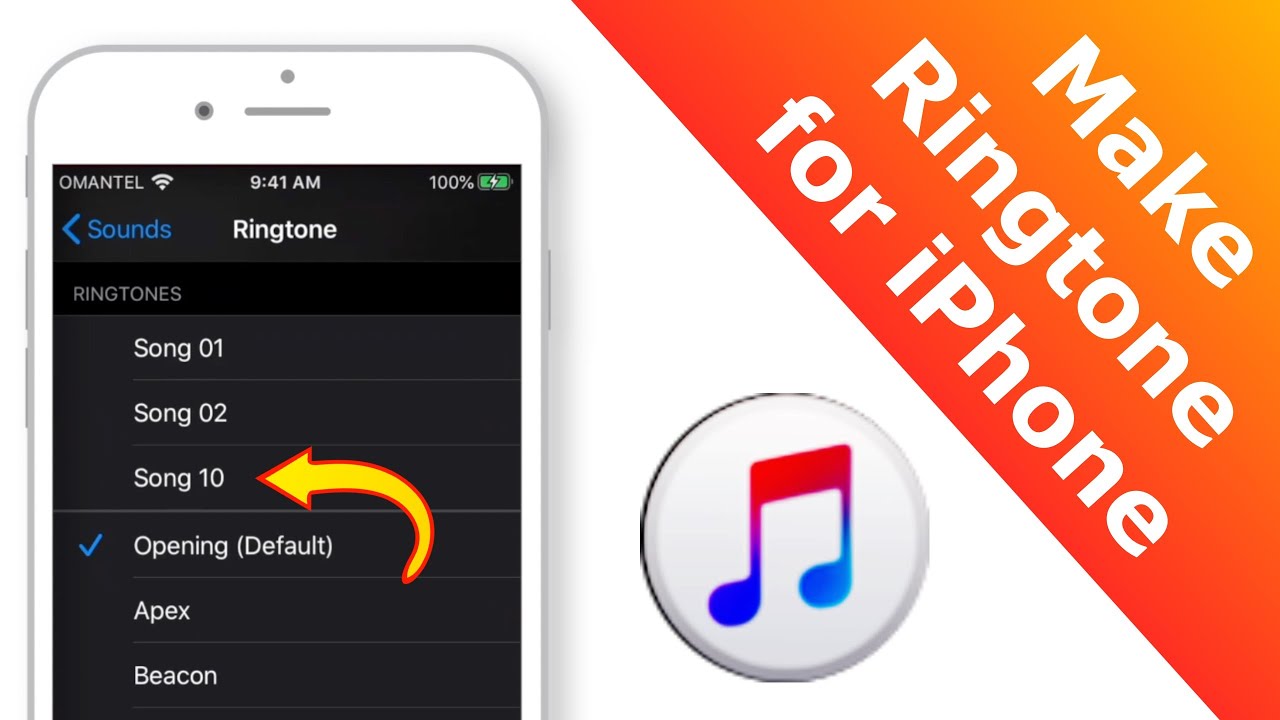
Step 6: Sync To iPhone
Tip:
If you have trouble syncing your ringtone to your iPhone, double-check that it's selected under the "Tones" tab when you're syncing your phone.
To sync your new ringtone to your iPhone, connect your phone to your computer and open iTunes. Click on your iPhone icon when it appears in your iTunes library and go to the "Tones" tab. Make sure "Sync Tones" is checked and then select the ringtone you want to sync from the list of available ringtones. Hit "Apply" and you're done! Your new ringtone will now be available on your iPhone.
Conclusion
And there you have it - six easy steps to making your own custom ringtone in iTunes. You won't have to spend any money on ringtones from now on, and you can create a personalized tone that's unique to you. With a little bit of time and effort, you can make any song your ringtone and truly make your phone your own.
View more articles about How To Make A Ringtone In Itunes