How To Make A Home Page In Google Chrome - If you're one of the many internet users who rely on Google Chrome as your go-to browser, then you've probably wondered how to set Google as your homepage. Fortunately, there are several easy ways to do this. Let's take a look at some of the most effective methods for setting Google as your homepage in Google Chrome.
Method 1: Using the Google Chrome Settings
Step 1: Launch Google Chrome
Launch Google Chrome on your computer or mobile device.
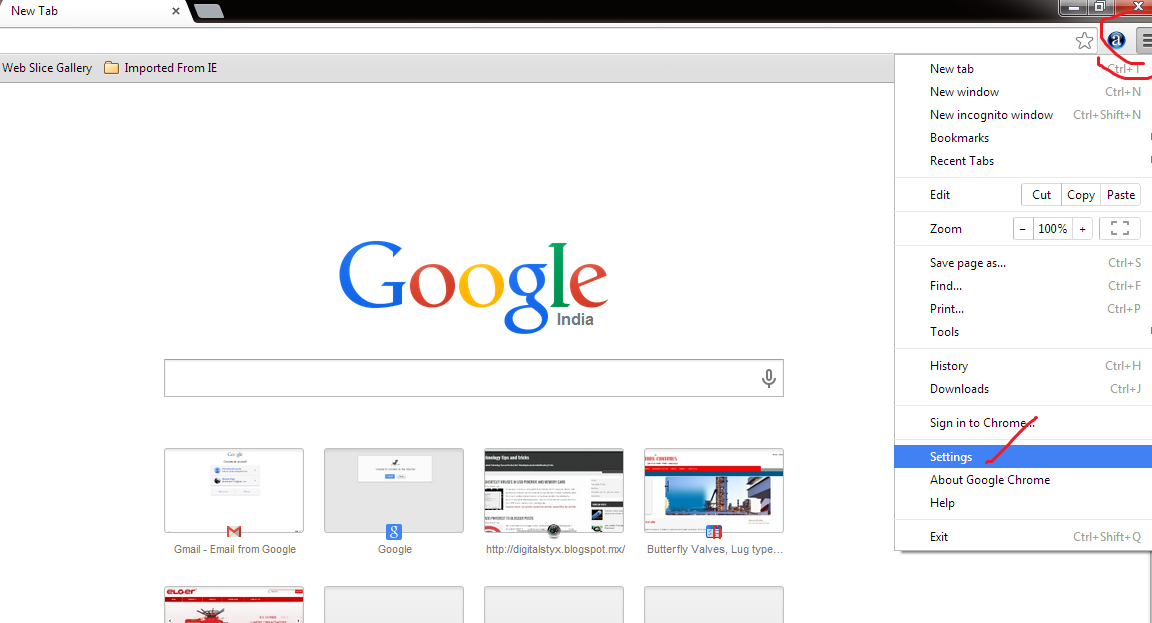
Step 2: Access the Settings Menu
Click the three vertical dots in the top right-hand corner of the browser to access the settings menu.

Step 3: Set Your Homepage
Scroll down to the "On startup" section and select "Open a specific page or set of pages."
Click "Add a new page" and enter "https://www.google.com/" in the URL field.
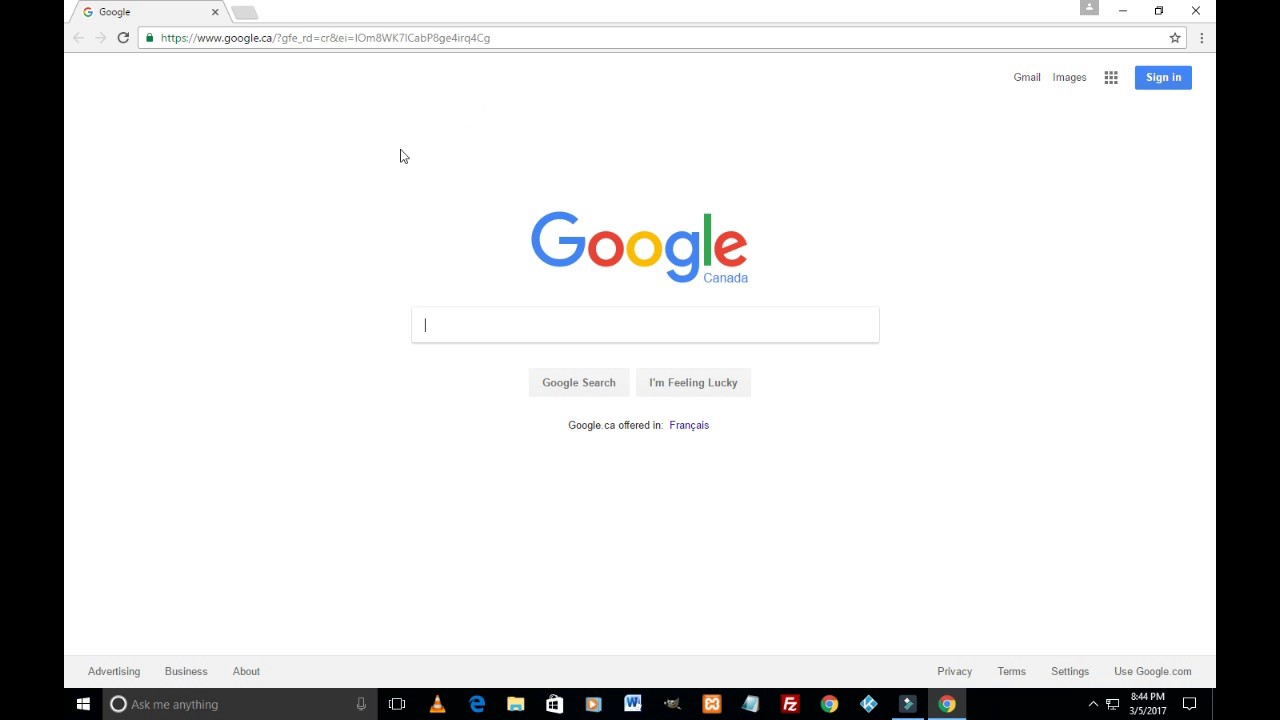
Click "Add" and then click the three dots next to Google's URL and select "Make default."
That's it! The next time you launch Google Chrome, Google will automatically open as your homepage.
Method 2: Using Google Chrome Extensions
Step 1: Launch Google Chrome
Launch Google Chrome on your computer or mobile device.
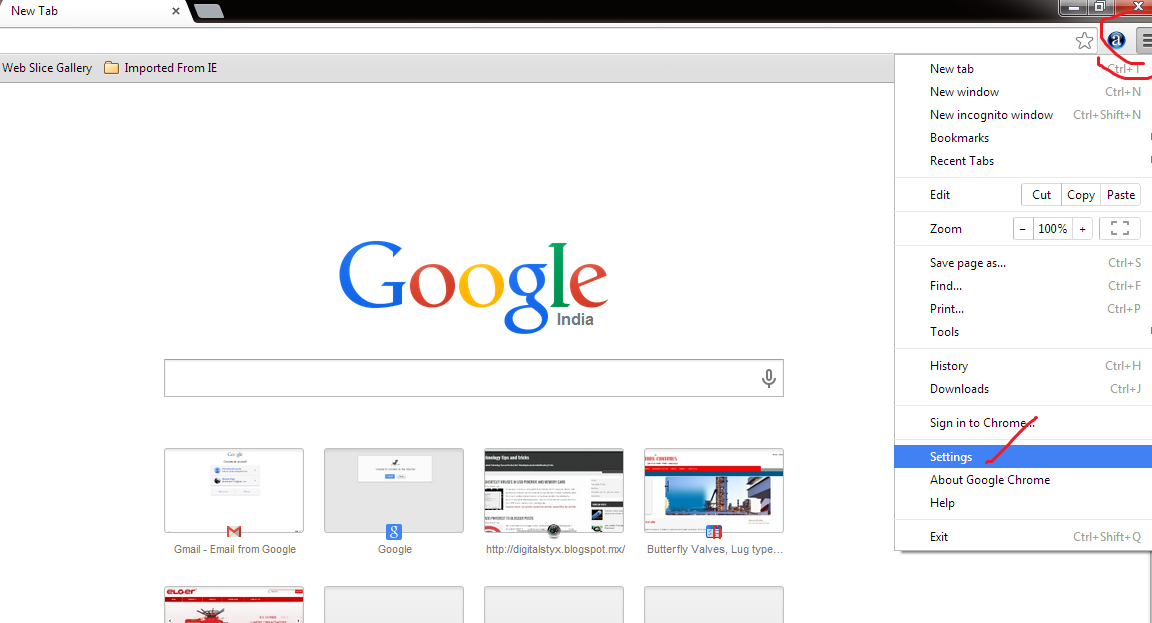
Step 2: Navigate to the Chrome Web Store
Click on the three vertical dots in the top right-hand corner of the browser and select "More tools" and then "Extensions."
Click "Get more extensions" to go to the Chrome Web Store.
Step 3: Search for a Homepage Extension
In the Chrome Web Store, search for "homepage extension."
Several extensions will appear that allow you to set your homepage to Google or other popular websites.
Choose an extension, click "Add to Chrome," and follow the installation prompts.
Once the extension is installed, Google or your chosen homepage will automatically load every time you open a new tab in Chrome.
Method 3: Drag and Drop Your Homepage
Step 1: Launch Google Chrome
Launch Google Chrome on your computer or mobile device.
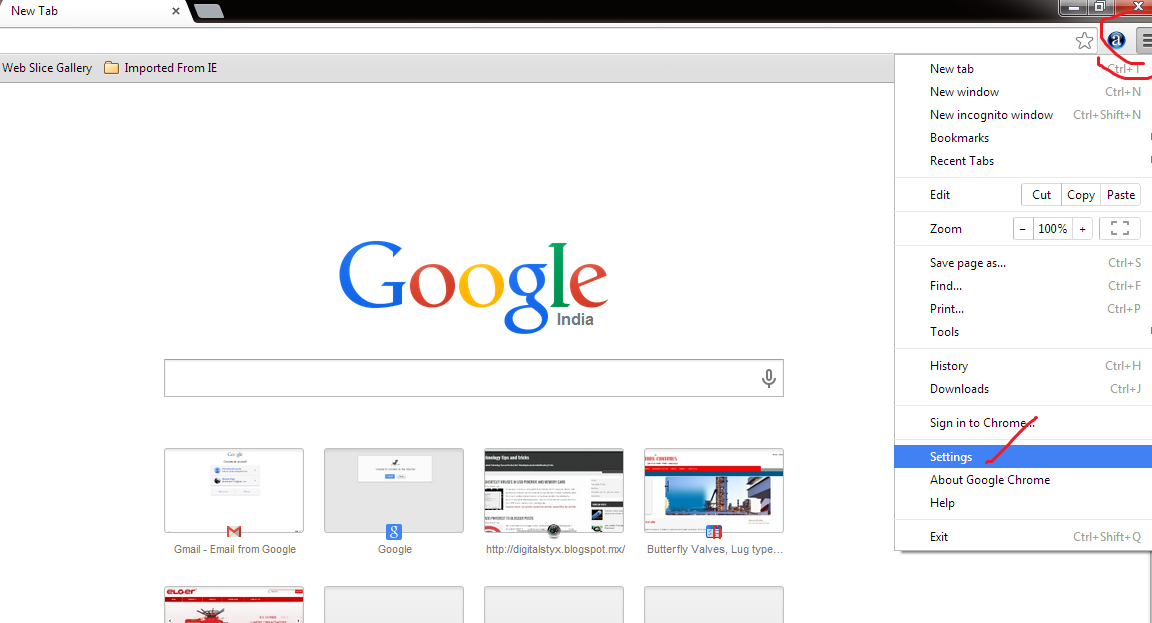
Step 2: Browse to Your Desired Homepage
Navigate to the webpage you want to use as your default homepage by typing the URL into the address bar or performing a Google search.
Step 3: Drag and Drop Your Homepage
Select the tab that contains your desired homepage and drag it to the "Home" icon located on the Chrome toolbar.
Drop the tab onto the "Home" icon, and Google Chrome will prompt you to confirm that you want to set this page as your homepage.
Click "Yes" and your homepage will be set!
Tips and Ideas for Making the Most of Your Google Chrome Homepage
Now that you've successfully set Google as your homepage in Google Chrome, here are a few tips and tricks to help you make the most of this powerful default setting:
- Customize Your Homepage: Google Chrome allows you to customize your homepage by adding widgets, extensions, and other tools to make it more useful and informative.
- Set Multiple Homepages: If you have more than one website that you use frequently, consider using the "Open a specific set of pages" option to add them all as homepages.
- Use the Search Bar: Google Chrome's homepage features a search bar that allows you to perform quick searches without navigating to Google.com.
- Stay Organized: Use Google Chrome's bookmarking feature to keep your most frequently visited sites within easy reach.
Conclusion
Setting Google as your homepage in Google Chrome is a great way to streamline your browsing experience and get quick access to the world's most popular search engine. Whether you prefer to use the browser's built-in settings, extensions, or drag-and-drop functionality, there are several easy methods for getting the job done. With a little bit of customization, your Google Chrome homepage can become a powerful tool for staying organized, informed, and productive.
Read more articles about How To Make A Home Page In Google Chrome